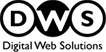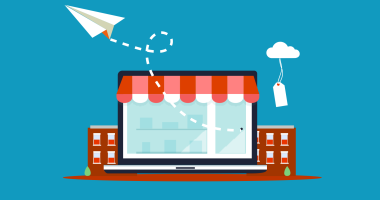Table of Contents
- Introduction
- Google Sheets For SEO
- A Few Google Sheet Basics Before We Start
- Google Sheets Formulas (aka SEO Formulas)
- Conclusion/Final Thoughts
- FAQs
Introduction
Although Excel has long been a favored tool of SEOs, a new, possibly more formidable contender has emerged: Google Sheets. A robust (and cost-free) cloud-based tool called Google Sheets enables us to swiftly and effectively arrange data.
Using Google Sheets’ extensive library of formulas is the key to maximizing its features. There are several methods to use Google Sheets for SEO, even though it’s not particularly good at plotting ranking data.
Here are 13 formulas and tips for using google sheets for SEO for keyword management, internationalization, content/URL management, and dashboards. Let’s begin!
Google Sheets For SEO
You need to be able to manage a lot of data to manage SEO activities. Although most SEO tools undoubtedly come with analytics packages, switching between these platforms frequently makes it difficult to have a comprehensive image of your overall situation.
This is where Google Sheets enters the picture. Google Sheets’ primary advantage for SEO specialists is its direct interaction and collaboration with Google’s other tools and simple collaboration. The two most important of them are Search Console and Keyword Planner.
We SEOs don’t want to spend our entire day organizing disconnected spreadsheets. We want our spreadsheets to be valuable tools that support us, streamlining chores and clearly showing crucial facts. So, know these formulas and tips to use Google sheets for SEO.
A Few Google Sheet Basics Before We Start
We want to review a few foundations for newcomers before we get into the formulas themselves. It will be much simpler to use the formulae we provide today and any ones you learn in the future if you are familiar with these fundamental definitions.
- Each data point in a sheet is represented by a cell.
- A vertically extending column is made up of several cells.
- A horizontally extending row is also a collection of cells.
- The cells in a column or row you choose from comprise a range (or both). To make an equation, cells, rows, columns, functions, and ranges are combined to form a formula.
- An operation that produces the intended outcome is called a function.
- Formulas must all begin with the equals sign (=).
In addition, here are a few shortcuts for Google Sheets that will make your SEO process more effortless. They will enable you to work more quickly and effectively with Google Sheets advanced formulas, particularly when handling more extensive datasets.
- Copy: CTRL + C
- Cut: CTRL + X
- Paste: CTRL + V
- Find: CTRL + F
- Find & Replace: CTRL + H
- Select All: CTRL + A
- Select Entire Row: Shift + Space.
- Select Entire Column: CTRL + Space.
- Copy Formula Down Column: Choose the cell that contains the finished formula, move your cursor over the small square in the lower right corner of the cell, then click and drag it down over the cells to which you want to apply it.
- Some Of The General Google Sheet Formulas For SEO –
IMPORTXML
Formula: =importxml(URL, xpath_query)
This formula allows you to import data from an XPath query without leaving the spreadsheet. This is fantastic for SEOs because it lets them interact with various data within Sheets. You could, for example, have a list of Links in one column and then pull in metadata to optimize those sites.
The benefit of this method is that once the sheet is up, the most recent metadata will be drawn in, as opposed to other technologies that will also extract data from crawling sites. Google Sheets will provide the most relevant information, eliminating the need to crawl and recrawl each time.
SQL QUERY
Formula: =query(range, sql_query)
You can use this formula to search more thoroughly and under different conditions. You might want to export backlink profiles and compare them to competitors.
Although there may be thousands of URLs, you can use a SQL query to quickly generate a list of active links or find URLs with a Domain Rating of less than 50 to aid in competitor research.
SCRIPTS
Sheets include a Script Editor, which has much potential for SEOs. It isn’t a formula like our list but a powerful app feature that works with Sheets, Documents, and Forms. The Script Editor’s JavaScript cloud scripting language allows you to automate operations and create applications. The software is available for free download.
It enables you to create unique sidebars and menus, publish online applications communicate with third parties, and use other Google tools such as Analytics. The Script Editor is a useful tool for developing a one-of-a-kind solution to specific problems where a standard formula will not completely function as desired.
OR, ISNUMBER, SEARCH & IF
Formula: =or(isnumber(search(term, string)))
It allows SEOs to differentiate between different phrases by determining whether or not several conditions are true, checking to see if the value is a number that returns true or false, and then replacing the location of a substring within a string.
This formula can be very useful if you have a long list of keywords you want to categorize or use for specific product pages on your website.
The formula can be applied to up to 200 terms, and because of how it is set up, if a keyword appears multiple times, all relevant labels will be displayed in the results.
Google Sheets Formulas (aka SEO Formulas)
Regarding google sheet formulas for SEO, you can be a novice who doesn’t know where to begin. Maybe you already adore using this tool and desire to utilize its benefits. Whatever you want to look at it, the list of formulas below is a useful collection of instruments to help you facilitate your SEO practices.
Google Sheets Formulas For Keyword Management
VLOOKUP
Formula: =vlookup(string, range, index_key)
The vlookup formula enables you to search for a range using a string and then return matched values from a specific cell inside that range. The formula instructs Google Sheets to search the specified column of the defined table for a value and then get that value from the data. This is the ultimate weapon in any SEO toolbox.
Vlookup formula google sheets is a simple method for swiftly searching through huge data tables to locate what you’re looking for. It can be used to update information in addition to finding data. As an illustration, if you have a list of keywords and want to compare rankings for a client six months later, you may add a column and use vlookup for each term to compile the prior and present ranking positions.
FLATTEN
Formula: =FLATTEN(range of cells)
All of the ranges in the selected column would be combined into a single column by this formula. This is most useful when you have a few thousand keywords, and you’ll need to enter the keywords into the interface of your SEO rank tracking tool.
Manually organizing thousands of keywords into a single column so you can submit all of your keywords at once can be time-consuming. This is no longer an issue with the FLATTEN formula. FLATTEN allows you to select the desired date range and get a single column with all of your keywords, making copying and pasting a breeze!
CONCATENATE
Formula: =CONCATENATE ( string1, string 2, …) or =CONCATENATE (range)
Your google sheets formulas cheat sheet should include this formula. The concatenation formula can be used to combine strings or values. The concatenation technique is frequently employed in PPC and SEO to quickly generate huge quantities of ad text or meta descriptions.
You can also use =””&[CELL]&”” when concatenating text
The term you want to target should be in the first cell, and the second cell should start creating a general meta description with the keyword included.
- Enter “=” in the cell where you want your results to appear.
- Choose the cell you want to concatenate with the rest of the cell contents, surrounded by “&[CELL]&.” Use quotation marks at both the beginning and end of the formula (” “).
This technique can be used to generate keyword research in bulk, write title tags and meta descriptions, and create ad text, especially if there is a list of “must include” terms.
SUMIF
Formula: =SUMIF(range, criterion, [sum_range])
You can use the SUMIF function to add up the values in a specific range with respect to one distinct condition. The range is the set of cells to which the criterion should be applied. Which cells are included are determined by the criterion. The sum range is the set of cells to be added together.
LOWER
Formula: =LOWER(text)
If you use a service provider that takes into account things like repetitions or works in a case-sensitive environment like SQL, reducing the number of keywords you handle can be beneficial. Indeed, LOWER is one of the most basic google sheet formulas for SEO. Simply put the lower formula in brackets and the text to be changed to lowercase, and you’re done!
COUNTIF
Formula: =COUNTIF(range, criterion)
You can count the number of cells that satisfy a single criterion with the COUNTIF function. The criterion determines which cells should be counted, and the range specifies the range of cells to count.
This enables you to count cells more precisely when they include a particular value, are more than, less than, or equal to a certain value, or match a particular text. This method can count duplicates, count the number of URLs in various subcategories, and provide an overview of ranking positions for various keywords.
Google Sheets Formulas For Internationalization
GOOGLE TRANSLATE
Formula: =GOOGLETRANSLATE(text, [“source_language” or “auto”, “target_language”])
- source_language = It is the two-letter language code of the source language. It is to demonstrate your text’s current language. You can also insert “auto” for Google to guess the language.
- target_language = The two-letter* language code for your target language, the language you want to translate your text into. You can use ES for Spanish.
You can bulk translate lists of keywords into one or even multiple languages in seconds rather than repeatedly visiting the Google Translate UI and running the risk of developing carpal tunnel syndrome.
You can choose the origin language automatically by setting the source language to “auto” and letting Google sheets decide for you (which usually works).
Although Google doesn’t support all “flavors” of languages (such as Canadian French), it does accept Chinese dialects, such as zh-tw and zh-cn, as well as Portuguese (pt-pt) and Brazilian Portuguese (pt-br).
Google Sheets Formulas For Content/URL Management
SPLIT
Formula: =SPLIT(text, delimiter)
The SPLIT formula, as its name suggests, enables you to divide the contents of a single cell or column into several cells or columns.
The SPLIT formula can divide URLs into components, including protocol, domain, path, arguments, fragments, etc. Also, you may use it to split comma-separated values (CSVs) into other columns, entire separate names into first and last names, etc.
Let’s assume that we have a list of complete URLs. And we wish to divide and save them into separate columns named Protocol, Domain, and Path.
Since you used a forward slash (/) as a delimiter, the text would be divided and saved in multiple columns after each slash. Thus, we wrote the formula =SPLIT(CELL holding the URL, “/”) in the following cell.
LEN
Formula: =LEN(insertcell)
The LEN formula can determine how many characters are present in a cell. This technique can be used for various tasks, including writing or organizing meta descriptions and title tags, spotting unnecessarily long URLs, and assessing PPC and ad copy.
For instance, we are using a Google sheet to analyze our web pages’ title tags and meta descriptions. Also, we want to ensure they adhere to the suggested character limits for title tags and meta descriptions, which are 60 and 160 characters, respectively.
It can take a lot of effort to manually examine the character length of these two on-page SEO components for hundreds of pages. Instead, we can speed up the procedure with the most remarkable accuracy using the LEN formula.
Google Sheets Formula For Dashboards
SPARKLINE
Formula: =SPARKLINE(data-range,{option1,option1-value;option2,option2-value,…})
Data range – It is the range you wish to generate a sparkline. More than two cells in a column or row must be included in the data range.
A time series with a healthy quantity of SEO and site data looks fantastic, and Google Sheets can simplify it. Data may be used to generate straightforward visualizations in a Google Sheet using the command SPARKLINE.
This is especially useful when you have data in Google Sheets that is actively being updated and need to quickly go through 10+ trends in a single sheet. Monitoring patterns like growth across many countries, campaigns, or city-by-city is an everyday use case of this formula.
For further understanding, here is a copy of google sheet formulas Ex. Link
Conclusion/Final Thoughts
This post merely touches the surface of what you can accomplish with Google Sheets, which is powerful. As a professional SEO, you can now use several useful formulae and functions in Google Sheets to simplify your spreadsheet life.
Several formulas mentioned above can be changed in more complex use cases to produce improved results, such as automated conditional formatting or amusing Unicode emoticon responses in place of nulls.
You can create a google sheets formulas cheat sheet to remember these formulas. Using these formulas inside Google Sheets is a wonderful and affordable way to perform basic SEO cleaning work and keyword research, regardless of how sophisticated you make them.
FAQs
What Are The Most Useful Formulas In Google Sheets?
The most valuable Google Sheets advanced formulas for SEO are-
- LEN: LEN merely gives you access to a cell's string's length.
- CONCATENATION: Strings or values are joined using the concatenation formula.
- IF: The IF formula belongs to the logical functions that return one value IF a particular condition is satisfied and a different value IF the condition is not met.
- SPLIT: Text from one cell can be divided into chunks using the SPLIT formula. A delimiter, which can be any word, Space, comma, or other symbols, can be used to divide cells.
- TEXT TO COLUMNS: The text-to-columns formula does the same task as the SPLIT formula. Using a "separator," such as a comma, semicolon, period, or Space, you can divide the text into different columns.
How Do You Do Vlookup In Google Sheets?
You can merge many unique datasets using the Vlookup formula google sheets. By doing a vertical lookup on the value in the first column of a table and returning the result in the column index number position on the same row, you can operate the VLOOKUP function.
The formula for VLOOKUP is =VLOOKUP (value, table array, col index num, [range lookup]).